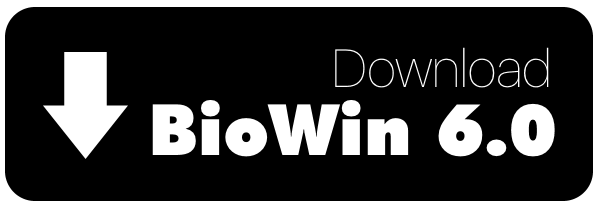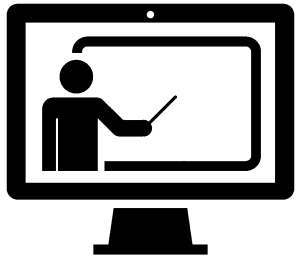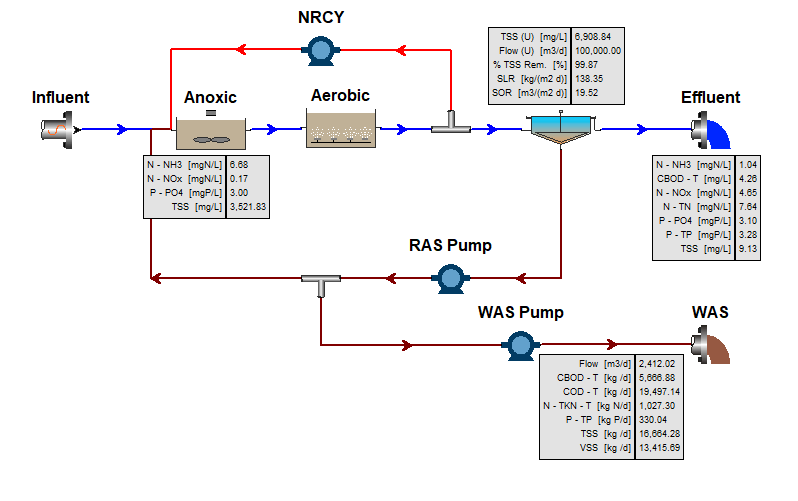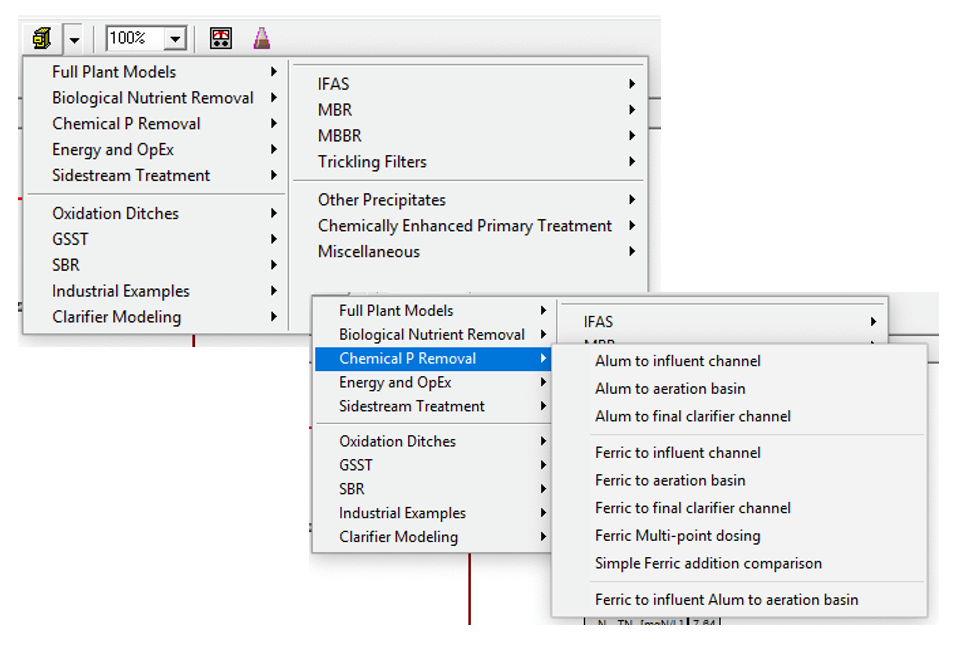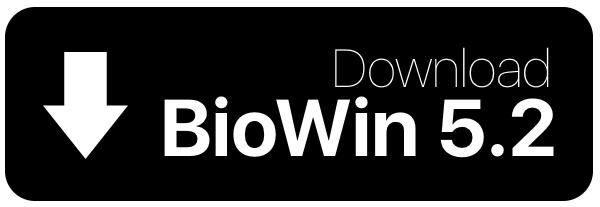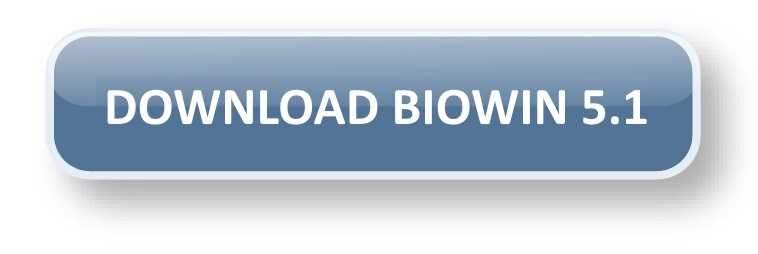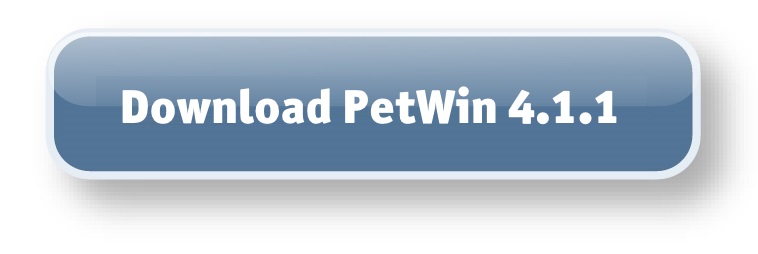BioWin Support
Software support is included in the cost of a license.
The most effective manner of obtaining support is via email to support@envirosim.com. Please send your questions and attach the BioWin file to the email. In this way we can be viewing the exact system while working on the issue. EnviroSim software support is focused on ensuring that our customers are getting the most productive use of our modeling software suite. Our support team is here to help with product use, product functionality and product configuration questions.
Installation FAQ
You asked? We answered!
BioWin is a Windows application and runs on Windows XP/Vista/7/8/10/11
Yes, BioWin is not a 64-bit application but it will install and run on 64-bit operating systems.
Operating system:
BioWin is supported on the operating systems listed below. BioWin is compatible with both 32-bit and 64-bit versions.
- Windows 7 SP1
- Windows 8.1 SP1
- Windows Server 2008 R2 SP1
- Windows Server 2012 R2
- Windows Server 2016
- Windows Server 2019
- Windows 10
- Windows 11
Processor and Memory:
BioWin will operate on computers that meet the minimum requirements for the operating systems that is installed.
Recommended: 4+ GB of RAM. BioWin simulation speed scales proportionally with the single-core speed of the CPU. A faster CPU will always result in better performance.
Disk Space:
BioWin requires 1.5GB of disk space for installation. Additional disk space is required to save BioWin configurations to the disk.
Screen Size:
BioWin requires a display resolution of at least 1024x768.
Recommended: BioWin has extensive graphical output. A resolution of 1920x1080 or larger is recommended.
Reporting software:
BioWin can generate reports in Microsoft Word and Microsoft Excel. Microsoft Word 2000 or later is required to generate a Word report. Microsoft Excel is not needed to generate an Excel report; however it is required to open and view the report.
Other:
BioWin is protected by a physical hardware dongle. This dongle requires that a USB port is present on the computer.
BioWin does not natively run in OS X but it is possible to install and run BioWin in a supported version of Windows running in a virtual machine such as Parallels.
When I start BioWin the following message appears: “The program can’t start because HLVDD.DLL is missing from your computer. Try reinstalling the program to fix this problem.”
The Hardlock drivers were not installed successfully. To reinstall the drivers:
- Remove the Hardlock USB if it is connected to the computer.
- Click the Start button and click on Control Panel.
- Click on Programs and then Programs and Features.
- Select Hardlock Device Drivers and click the Uninstall/Change button. If the Hardlock drivers are not present proceed to Step 6.
- Click Next and then Finish to uninstall the Hardlock drivers.
- Download and run the Hardlock drivers.
- Insert the Hardlock USB into the computer.
When I start BioWin the following message appears: “Error : Invalid environment settings”
The environment variables that control the Hardlock drivers have not been set correctly. To check the environment variables:
- Click the Start button, right click on Computer and click Properties. Alternatively, in Windows Explorer, right click on Computer and click Properties.
- Click Advanced system settings followed by the Environment Variables… button.
- Search for environment variables beginning with HL_ or HLS_ and note their values.
- Download the Hardlock user manual and verify that the environment variables have been set correctly. Descriptions of the environment variables begin on Page 37.
In rare cases this error may occur even if no environment variables have been set. To solve this problem:
- Click the Start button, right click on Computer and click Properties. Alternatively, in Windows Explorer, right click on Computer and click Properties.
- Click Advanced system settings followed by the Environment Variables… button.
- Under User variables or System variables click the New… button.
- In the Variable name field type HL_SEARCH.
- For single license users, type usb in the Variable value field. For network license users, type ip in the Variable value field.
- Click OK on all open dialog boxes.
When I start BioWin the following message appears: “Error : Unable to find key OR all network licenses in use”
The Hardlock drivers cannot find the Hardlock USB or network license server.
For single license users
- Verify that the Hardlock USB has a solid red light at the tip.
- If not, remove the Hardlock USB from the computer.
- Click the Start button and click on Control Panel.
- Click on Programs and then Programs and Features.
- Select Hardlock Device Drivers and click the Uninstall/Change button. If the Hardlock drivers are not present proceed to Step 6.
- Click Next and then Finish to uninstall the Hardlock drivers.
- Download and run the Hardlock drivers.
- Insert the Hardlock USB into the computer.
- If the Hardlock USB does not have a solid red light at the tip it may indicate a physical problem with the key. Contact EnviroSim Associates Ltd. for further assistance.
For network license users
- Follow the steps above for single license users and verify that the Hardlock USB in the license server has a solid red light at the tip.
- Follow the BioWin network installation instructions.
- Ensure that port 3047 (tcp/udp) is not being blocked by a firewall.
- If the error persists, please contact EnviroSim Associates Ltd. for further assistance.
After entering the activation code and clicking the Apply button, BioWin says the license has been updated successfully but immediately closes.
The activation code has expired. Contact EnviroSim Associates Ltd. to obtain the current activation code for your key or renew your license.
I am trying to open a BioWin configuration and the following message appears: Error – Unable to create backup file
BioWin creates a backup of the BioWin configuration when it is opened. The backup file is located in the same directory as where the BioWin configuration is located. This error will occur if BioWin does not have write access to that directory. If write access cannot be granted to that directory the BioWin configuration should be moved to a directory with read/write privileges.
The File|Open menu in BioWin automatically opens in the Data directory which by default is installed inside Program Files. Often write access is disabled in this directory. To change the Data directory location:
- In Windows Explorer locate the Data directory.
In 32-bit versions of Windows the default directory is C:Program FilesEnviroSimBioWin X.YData.
In 64-bit versions of Windows the default directory is C:Program Files (x86)EnviroSimBioWin X.YData.
Where X.Y is the version of BioWin that is installed.
- Copy the Data directory to a location that has read/write privileges.
- Start BioWin.
- Go to the Tools|Customize menu and click the File locations tab.
- Select Data files and click the Modify location … button.
- Find and select the Data directory that was copied in Step 1 and click OK.
- Click the Close button.
- Restart BioWin.
I am trying to open a BioWin configuration and the following message appears: “This file was generated using a newer version of BioWin. This version of BioWin can only open files generated in version X.Y, or an older version.”
BioWin must be updated in order to open the BioWin configuration. Click here to update to the latest version of BioWin.
Note: BioWin configuration files that are saved in a later version of BioWin may not be able to be opened in an earlier version. Backups are recommended.
When I start BW Controller the following message appears: “A COM error occurred”
BW Controller uses registry entries that require administrative privileges to create. These registry entries are normally created by the BioWin installer. There are two solutions if you encounter this problem:
- Download and install the latest version of BioWin
- Run BioWin once with administrative privileges.
- Locate the shortcut to start BioWin.
- Right-click the shortcut and click Run as administrator.
- Wait for BioWin to start and close it.
Note: It is only necessary to do this procedure once. Administrative privileges are not necessary once the registry entries have been installed.
When clicking the steady state or dynamic solver, the mouse looks like it is thinking and then nothing happens. Plus, the solver pop-up window is not visible.
Periodically Microsoft releases updates that cause this issue when using an external monitor. The way to resolve this issue is to:
- Unplug your laptop from the external monitor.
- Start BioWin, and try to run a simulation. The steady state / dynamic “start” control dialogue should appear as normal. Run the steady state, solve, say OK.
- Plug back into the external monitor. Try running another simulation, and things should proceed as normal.
BioWin Advantage
BioWin Advantage is an e-newsletter issued regularly by EnviroSim.
The BWA is designed to facilitate knowledge transfer to BioWin users. In each edition a case study approach is applied to highlight BioWin features that will enhance your competitive advantage.
BioWin Advantage 11.1 : Using BioWin Controller for Time-based Aeration Control
BioWin Advantage 10.1 : Investigating Chemical Phosphorus Removal in BioWin 6
BioWin Advantage 9.1 : Taking a Process Train Offline in BioWin
Publications and References
BioWin is used and referenced in papers throughout the industry.
A sample of papers is provided below, organized by year.
BioWin Tutorials
BioWin tutorials are designed to give you a good foundation on which to build your modeling expertise.
They can be found in the BioWin Tutorials folder (File/Open/Tutorials/).
Detailed explanations of the tutorials can be found in the BioWin Help under Tutorials.
This familiarization tutorial demonstrates a number of the features in BioWin. Aspects covered in this tutorial include the basic BioWin interface, loading a BioWin configuration file, specifying data for configuration elements, and running steady state and dynamic simulations.
In BioWin
File/Open/Tutorials/An Example.bwc
This tutorial demonstrates how to build a new configuration and add tables to the Album. Aspects covered in this tutorial include building a BioWin configuration, moving and connecting elements on the drawing board, specifying data for elements, changing model parameter values, and setting up tables to record your simulation data.
In BioWin
File/Open/Tutorials/Tutorial 2.bwc
This tutorial demonstrates application of BioWin to the system set up in Tutorial 2A. Aspects covered in this tutorial include phosphorus removal in an anaerobic selector, high-rate P removal systems, and high nitrification rate/high temperature conditions.
In BioWin
File/Open/Tutorials/Tutorial 2.bwc
This tutorial demonstrates dynamic simulations and a comparison of nitrification performance in a plug flow versus a completely mixed reactor configuration. We will learn how to set up charts in the Album.
In BioWin
File/Open/Tutorials/Tutorial 3.bwc
This tutorial demonstrates aspects of modeling secondary clarifier performance with the one-dimensional settler model. Aspects covered in this tutorial include model settler behavior under steady state and dynamic conditions.
In BioWin
File/Open/Tutorials/Tutorial 4.bwc
This tutorial demonstrates diffused aeration system modeling. Aspects covered in this tutorial include effects of changing oxygen parameters under steady state and dynamic conditions.
In BioWin
File/Open/Tutorials/Tutorial 5.bwc
This tutorial provides an introduction to using sequencing batch reactor (SBR) modules in BioWin. The system considered here is based on the simplest SBR module; namely, a single-tank unit (without pre-zones) where filling, settling and decanting all occurs in one zone without baffles.
In BioWin
File/Open/Tutorials/Tutorial 6.bwc
Videos
Our ever-growing library of videos has something for every level of BioWin user.
- All
- About BioWin
- Basic Skills
- BW Controller
- E + OC
- Database
- Chart Formatting
- Special Charts
Patches and Upgrades
Not running the BioWin Automatic Updater? You can always update manually.
Upgrade History
We issue a full upgrade to BioWin approximately every 18 - 24 months.
The EnviroSim team is pleased to announce the release of BioWin 6.1. A comprehensive description of the upgrade may be found in the "What's New in BioWin 6.1" document in printable or presentation format.
BioWin 6.1 Upgrade Highlights :
- Separate Hydrolysis Rate for External Organics
- Additional State Variables in SSO
- Sulfur in BOD Input
- Additional Metal Salt Inputs
- Metal Salt Pricing Information
- Metal Salt Dialogue Improvements
- Project Location and Currency Exchange Rates
- Upper / Lower Flow Split Bounds
- Swing Zone Setting
- Report to Excel Refinements
- Plotting Blower Group Information
- New Variables
- Screen Redraw Moved to Customize Settings
- Minor Bug Fixes
Download BioWin 6.1
When upgrading from BioWin 6.0 to BioWin 6.1 the link above will provide you with a full installation, including the latest device drivers. Please note that this upgrade will not affect older BioWin versions (BioWin 6.0 and earlier) which are separate applications. This means that users can keep their older copies of BioWin.
PLEASE NOTE
- Annual and Academic License customers can upgrade free of charge at any time via the link above.
- Perpetual License customers who purchased after May 1, 2019 will be emailed instructions on how to electronically upgrade to BioWin 6.1 free of charge. If you have not received your upgrade email, please contact us. Customers who purchased BioWin prior to May 1, 2019 may order an upgrade here for US$3,300.You can download the full installation for BioWin 6.1 using the link below.
NOTE : BioWin updater will not automatically upgrade BioWin 6.0 to BioWin 6.1. You MUST run the full installation from the link provided. Thereafter the updater will always be checking that your files are up to date. :
Other important items to note:
- The upgrade to 6.1 will not affect older BioWin versions (BioWin 6.0 and earlier) which are separate applications. This means that users can keep their older copies of BioWin.
- We are emailing the registered contact for specific BioWin serial number(s). If an organization has multiple copies or users of BioWin, we would be pleased if the registered contact can advise other users of this new version and these upgrade instructions.
Annual License Customers
Annual license customers can now upgrade to BioWin 6.1; releases and upgrades are included in the annual lease and distributed electronically. Instructions on how to electronically upgrade to BioWin 6.1 can be found here.
Perpetual License Customers
Perpetual License customers who purchased after May 1, 2019 will be emailed instructions on how to electronically upgrade to BioWin 6.1 free of charge. If you have not received your upgrade email, please contact us. Customers who purchased BioWin prior to May 1, 2019 may order an upgrade here for US$3,300.
Academic Licenses
Academic licenses can now be upgraded to BioWin 6.1; releases and upgrades are included in the annually renewed license and distributed electronically. Instructions on how to electronically upgrade to BioWin 6.1 can be found here.
Separate Hydrolysis Rate for External Organics
- Degradable external organics state variable (e. CODp – Degradable external organics) now has its own kinetic hydrolysis rate parameter (c.f. BioWin 6.0 where hydrolysis rate for slowly degradable particulate COD was used)
- Hydrolysis rate for external organics can be independently adjusted via Project > Parameters > Kinetic > Common
- Also can be adjusted locally as per other kinetic parameters
Additional State Variables in Source Separated Organics Input
- Particulate COD can now consist of both degradable and non-degradable components
- VSS / TSS ratio for SSO stream can now be adjusted through addition of ISS if desired
Sulfur in BOD Input
- Sulfur component now available for BOD inputs
- Also displayed in main window summary pane
Additional Metal Salt Inputs
- Now seven separate metal salt inputs
- Ferric Chloride; Ferric Sulfate
- Ferrous Chloride; Ferrous Sulfate
- Aluminum Chloride; Aluminum Sulfate; PAC/ACH
- More distinct coloration for flowsheet clarity
Metal Salt Pricing Information
- Pricing now input as price per unit weight of metal
- Input via Project > Costs/Energy > Fuel/Chemical
- $ per kilogram metal for SI units
- $ per pound metal for US units
- Not $ per unit weight of metal salt or metal salt solution
Metal Salt Dialogue Improvements
- Cost per unit volume of actual input solution is displayed in the input dialogue
- Based on input price of pure solution under Project > Costs/Energy > Fuel/Chemical, pure solution density under Project > Parameters > Physical/Chemical > Metal salt solution densities, and strength of input solution
- Additional clarification notes provided (g. basis for metal salt chemical composition with or without waters of hydration)
Project Location and Currency Exchange Rates
- Location of project can now be specified via Project > Info
- Ensures proper currency conversion rates versus the US dollar for costing calculations
- Currency exchange rates can now be edited / set directly within BioWin using the Set exchange rate to button; editing of external .ini files no longer required
Upper / Lower Flow Split Bounds
- Applicable for any flow-splitting element that can be flow-paced based on an influent element
- Splitters, primary and secondary clarifiers, dewatering units, MBRs, grit tanks, cyclones,
- Useful for modelling pumping limitations (g. upper and/or lower limits on RAS flow pacing)
Swing Zone Setting
- Bioreactor-type elements can be designated as “swing zones” if there is on/off aeration if they are set as unaerated
- This setting allows input of diffuser coverage even if zone is set as unaerated (this was not possible in previous BioWin versions)
- The element can display the number of diffusers in tables and this information also is available to BioWin Controller
- Allows for proper implementation of BioWin Controller’s air distribution tool in aeration control strategy simulations involving swing zones
Report to Excel Refinements
- If multiple unmerged templates are used in report creation, each output report can be saved with unique name/location
- Color has been added to default mass balance tables
- State variable table is now available (default table excludes pipe elements but these can be added through use of filtering)
- AlphaF, Beta, and Diffuser Density now available for bioreactor-type elements
Plotting Blower Group Information
- Variables of interest for blower groups (g. intake airflow, power requirement) can now be plotted in current value or time series charts via Special tab of Add Series dialogue
- Capability of SRT / HRT plotting has been expanded to allow for current value plots (only time series were available in previous versions of BioWin)
New Variables
- Total Calcium and Total Magnesium available under Combined variables group for tables and charts
- Aids in overall mass balance-checking for nutrient recovery systems
Screen Redraw Moved to Customize Settings
- Frequency of screen refresh / summary pane update moved to Tools > Customize dialogue
- Reduces screen “flicker” if drawing board tags are used
Minor Bug Fixes
- User manual additions / corrections
- Spurious generation of pH alarm for variable volume bioreactors
- Error message when switching from DO setpoint to power supply schedule for surface-aerated bioreactors
- Equalization tank outflow is now available to BioWin Controller even if it is set to have constant volume in BioWin
- Fixed typo in process names of some HFO reduction processes in the stoichiometric matrix view
- Addressed an issue where values in cost summary tables were not adding up correctly
- Fixed a rounding issue with time values in flow split patterns
Enjoy your new BioWin 6.1. We look forward to your feedback.
When upgrading from BioWin 5.3 to BioWin 6.0 the link below will provide you with a full installation, including the latest device drivers. Please note that this upgrade will not affect older BioWin versions (BioWin 5.3 and earlier) which are separate applications. This means that users can keep their older copies of BioWin.
PLEASE NOTE
- Annual and Academic License customers can upgrade free of charge at any time via the link above.
- Perpetual License customers who purchased after June 1, 2018 will be emailed instructions on how to electronically upgrade to BioWin 6.0 free of charge. If you have not received your upgrade email, please contact us. Customers who purchased BioWin prior to June 1, 2018 may order an upgrade here for US$3,300.
BioWin updater will not automatically upgrade BioWin 5.3 to BioWin 6.0. You MUST run the full installation from the link provided. Thereafter the updater will always be checking that your files are up to date.
Click the icon below to download and watch a recent BioWin 6.0 Webinar :
BioWin Installation Instructions
- Click the download button.
- Click Save to save the installation file to your computer.
- When the download is complete locate the installation file bw60setup.exe and run it.
Do not plug in your SafeNet Key until the installation is complete. BioWin 6.0 requires a License Activation Code – when you first run the program you’ll be prompted to enter the code. For annual license and academic customers, your current activation code should be valid for BioWin 6.0, simply enter and apply this code to activate BioWin 6.0. For purchase customers, you can click here to order the upgrade to 6.0.
New Developments in BioWin 6.0
New features in BioWin 6.0 can be divided into two main areas : Model Additions and Usability Upgrades. Details are below - or if you prefer, you can download the printable or presentation versions of "What's New in BioWin 6.0".
IntroductionModel Additions |
Usability Upgrades |
[/one_half_last]
Introduction
The BioWin Manual is provided in two forms:
- As a PDF (default install location is C:Program Files(x86)EnviroSimBioWin 6.0Manuals)
- In “Windows Help” format from within BioWin
To Use PDF
- Open it from directory above
- Or copy it to any other location of your choice (g. Desktop, My Documents)
To Use Windows Help
- Select Help > Contents u0026amp; Index
- Click Help button
- Press F1 key on your keyboard (context-sensitive method; will open a relevant topic in the manual)
Example Manual reference:
For more details on topics, references to relevant sections of the BioWin Help Manual are provided
MODEL REFERENCE : Chemical Precipitation Reactions > Chemical Phosphorus Removal with Iron Salts
Model Addition – Sulfur
Extension of what has been in PetWin for several years
- Sulfide-oxidizing bacteria
- Sulfate-reducing bacteria (multiple types)
- Potential hydrogen sulfide stripping
- Iron-sulfide (FeS) precipitation
- Model iron addition for H2S
control
MANUAL REFERENCE : Model Reference > Biological/Chemical Models > Sulfur Modeling
Model Addition – Industrial Organics
Based on original Alison Baker PhD (~1994, McMaster)
- Four new state variables for industrial components
- Mixed removal pathways – stripping and/or biodegradation
- Default settings for industrial components mimic xylene, phenol, benzene, and toluene
- Biodegradation according to inhibitory Haldane kinetics
MANUAL REFERENCE : Model Reference > Modeling of Industrial Components
Model Addition – Chemical Phosphorus
New P removal mechanisms (hydrated metal oxides)
- Based on EnviroSim-sponsored research
- Extensive calibration for wastewater systems
- Overcomes weaknesses of old “WEF model” (e.g. fixed Me:P stoichiometry)
- Can have simultaneous ferric / ferrous / alum inputs
MANUAL REFERENCE : Model Reference > Chemical Precipitation Reactions > Chemical Phosphorus Removal with Aluminum Salts
Model Addition – Chemical Phosphorus
Updated P removal mechanisms (hydrated metal oxides)
MANUAL REFERENCE : Model Reference > Chemical Precipitation Reactions > Chemical Phosphorus Removal with Iron Salts
Model Addition – CEPT
Option to model colloidal COD / metal interactions
- Model can convert non-settleable colloidal COD to settleable particulate COD in the presence of hydrated metal oxides (HMO)
- Process will also reduce potential adsorption of P on HMO
- Ideal or model clarifier can then be used to mimic increased solids and BOD removal
MANUAL REFERENCE : Model Reference > Chemical Precipitation Reactions > Modeling Metal-Colloidal Coagulation Reactions
Model Addition – Iron RedOx
Option to model iron oxidation / reduction reactions
- New ferrous input (as either ferrous chloride or ferrous sulfate)
- Ferrous oxidized to ferric in aerobic environments
- Ferric reduced to ferrous in anaerobic environments
- Option to track iron-based precipitates {e. FeS and vivianite [Fe3(PO4)2]}
MANUAL REFERENCE : Model Reference > Chemical Precipitation Reactions > Iron RedOx Reactions and Precipitation of Vivianite and FeS
Model Addition – Options for P Recovery
Improved tracking of Ca2+ and Mg2+
- Previously Ca2+ and Mg2+ only available throughout the flowsheet via input of soluble influent concentrations
- Underestimated the amounts entering digesters via solids streams limiting the amounts of potential precipitates
- Model updated to include Ca2+ and Mg2+ in biomass (taken up as part of “synthesis ISS”) and influent degradable solids (XSP)
Additional sinks for P
- Vivianite formation
- Struvite formation as in previous versions of BioWin but no longer Mg2+ limited!
- Calcium phosphate precipitate (as Brushite)
- Lowers return stream soluble PO4 to levels typically observed
MANUAL REFERENCE : Model Reference > Chemical Precipitation Reactions > Precipitation of Brushite, Hydroxy-Apatite and Struvite
Model Addition – Cellulose
Cellulose tracking
- Influent unbiodegradable particulate material split into two components: cellulose and non-cellulose
- Separate COD:VSS ratios for each
- Helps to fine-tune sludge production and digester performance
- Enables modelling of cellulose recovery
MANUAL REFERENCES :
- Model Reference > Biological/Chemical Models > Activated Sludge Processes > Growth and Decay of Ordinary Heterotrophic Biomass > Stoichiometric Parameters
- Model Reference > Definition of Non-State Variables
Model Addition – SSO
New input for SSO
- State variable (CODP-XEO) for adding particulate degradable COD (g. Source Separated Organics)
- Has specific COD:VSS; added as a separate input to avoid conflicts with municipal wastewater characteristics
- Option to include N and P
- Constant or time-varying, as with any BioWin input
MANUAL REFERENCES :
- Model Reference > Biological/Chemical Models > Hydrolysis, Biological adsorption, Ammonification and Assimilative denitrification
- Model Reference > Definition of Non-State Variables
Usability Upgrade – Drawing Toolbar
- UNDO button!! Use for accidental element deletion, moving,
- Buttons for copying pipe format from one pipe to others
- Buttons for aligning flowsheet elements (vertical or horizontal centers)
- Buttons for spacing flowsheet elements evenly (vertically or horizontally)
- Buttons for flipping flowsheet element images (horizontally or vertically)
- Button for copying selected element(s)
MANUAL REFERENCE : General Operation > Main Simulator Window > Toolbars > Flowsheet Tools
Usability Upgrade – Report to Excel
- Automatic rapid generation and export of data, charts, to Excel
- Ideal for generating Mass Balance tables to use in PFDs
- Preconfigured templates are customizable
- Can incorporate “post-BioWin” calculations (g. MLVSS/MLSS, COD/BOD) using Excel formulas
- Option for including both steady state and dynamic simulation databases
- Can include BioWin charts – these are converted to Excel charts with data
- Report to Word still available
MANUAL REFERENCE : Data Output (charts, tables, reports) > Creating Project Reports > Creating an Excel Report
Usability Upgrade – Variable Naming u0026amp; Sorting
- Variables and parameters renamed for improved consistency
- Allows for simpler alphabetical sorting
MANUAL REFERENCE : Model Reference > Definition of Non-State Variables
Usability Upgrade – Flowsheet Tags
Customizable element-specific information
- Information updates with simulations
- Can contain state, combined, and element-specific variables
- Can control location (above, below elements)
- Can replace flowsheet icons if desired
MANUAL REFERENCES :
- General Operation > Customizing BioWin > Customizing the Project Appearance > Drawing Board
- General Operation > Customizing BioWin > Customizing the Work Environment > Default tags
- General Operation > Managing BioWin Projects > Setting Project Options > Drawing Board Options
Usability Upgrade – Integrated Influent Specifier
Usability Upgrade – Transpose Tables
Usability Upgrade – Optional Alarms
- As part of the project options, select which alarms are active
MANUAL REFERENCE : General Operation > Managing BioWin Projects > Setting Project Options > Alarm Options
Usability Upgrade – Set All Parameters to Default
Use to upgrade older models to Version 6
Specify which parameter sets to update
MANUAL REFERENCE : General Operation > Managing BioWin Projects > Specifying Project Model Parameter Values
Usability Upgrade – Solution Densities
MANUAL REFERENCE : Model Reference > Chemical Precipitation Reactions
Usability Upgrade – Additional Flow Units
MANUAL REFERENCE : General Operation > Managing BioWin Projects > Setting Project Options > Unit System Cubic meters per hour option for smaller systems
Usability Upgrade – $ per wet tonne sludge costs
Third sludge disposal cost option added
MANUAL REFERENCE : Operating Costs in BioWin > Operating Costs > Sludge
Usability Upgrade – More Examples
BioWin Cabinet reorganized and greatly expanded with additional examples
When upgrading from BioWin 5.2 to BioWin 5.3 the link below will provide you with a full installation, including the latest device drivers. Please note that this upgrade will not affect older BioWin versions (BioWin 5.2 and earlier) which are separate applications. This means that users can keep their older copies of BioWin.
PLEASE NOTE
- Annual and Academic License customers can upgrade free of charge at any time via the link below.
- Perpetual License customers who purchased after December 1, 2016 will be emailed instructions on how to electronically upgrade to BioWin 5.3 free of charge. If you have not received your upgrade email, please contact us. Customers who purchased BioWin prior to December 1, 2016 may order an upgrade here for US$3,300.
BioWin updater will not automatically upgrade BioWin 5.2 to BioWin 5.3. You MUST run the full installation from the link provided. Thereafter the updater will always be checking that your files are up to date.
Instructions
- Click the download button.
- Click Save to save the installation file to your computer.
- When the download is complete locate the installation file bw53setup.exe and run it.
Do not plug in your SafeNet Key until the installation is complete. BioWin 5.3 requires a License Activation Code – when you first run the program you’ll be prompted to enter the code. For annual license and academic customers, your current activation code should be valid for BioWin 5.3, simply enter and apply this code to activate BioWin 5.3. For purchase customers, you can click here to order the upgrade to 5.3.
New Developments in BioWin 5.3
BioWin 5.3 contains a new Granular Sludge Sequencing Tank element to model this process, which is gaining acceptance worldwide as an effective wastewater treatment technology. BioWin 5.3 also contains an enhancement to the trickling filter element and refinements to model parameters. A more comprehensive description of the upgrade may be found in the document What's New in BioWin 5.3 in PDF format.
Note : Files created in older versions of BioWin can be loaded in BioWin 5.3, but not the reverse. We suggest that old files opened in BioWin 5.3 should be saved in a separate directory from the original files.
When upgrading from BioWin 5.1 to BioWin 5.2 the link below will provide you with a full installation, including the latest device drivers. Please note that this upgrade will not affect older BioWin versions (BioWin 5.1 and earlier) which are separate applications. This means that users can keep their older copies of BioWin.
PLEASE NOTE
- Annual and Academic License customers can upgrade free of charge at any time via the link below.
- Perpetual License customers who purchased after February 1, 2016 will be emailed instructions on how to electronically upgrade to BioWin 5.2 free of charge. If you have not received your upgrade email, please contact us. Customers who purchased BioWin prior to February 1, 2016 may order an upgrade here for US$3,300.
BioWin updater will not automatically upgrade BioWin 5.1 to BioWin 5.2. You MUST run the full installation from the link provided. Thereafter the updater will always be checking that your files are up to date.
Instructions
- Click the download button.
- Click Save to save the installation file to your computer.
- When the download is complete locate the installation file bw52setup.exe and run it.
Do not plug in your SafeNet Key until the installation is complete. BioWin 5.2 requires a License Activation Code – when you first run the program you’ll be prompted to enter the code. For annual license and academic customers, your current activation code should be valid for BioWin 5.2, simply enter and apply this code to activate BioWin 5.2. For purchase customers, you can click here to order the upgrade to 5.2.
New Developments in BioWin 5.2
BioWin 5.2 contains many exciting new updates that build upon the energy and operating cost features first introduced in BioWin 5.0, further expanding its capability as a plant management tool, and for comparing design alternatives. A more comprehensive description of the upgrade may be found in the document What's New in BioWin 5.2 in PDF format.
Note : Files created in older versions of BioWin can be loaded in BioWin 5.2, but not the reverse. We suggest that old files opened in BioWin 5.2 should be saved in a separate directory from the original files.
When upgrading from PetWin 4.1 to PetWin 5.2 the link below will provide you with a full installation, including the latest device drivers. Please note that this upgrade will not affect older PetWin versions (PetWin 4.1 and earlier) which are separate applications. This means that users can keep their older copies of PetWin.
PLEASE NOTE
- Annual and Academic License customers can upgrade free of charge at any time via the link below.
- Perpetual License customers who purchased after April 1, 2016 will be emailed instructions on how to electronically upgrade to PetWin 5.2 free of charge. If you have not received your upgrade email, please contact us. Customers who purchased PetWin prior to April 1, 2016 may order an upgrade here for US$3,300.
PetWin updater will not automatically upgrade PetWin 4.1 to PetWin 5.2. You MUST run the full installation from the link provided. Thereafter the updater will always be checking that your files are up to date.
Instructions
- Click the download button.
- Click Save to save the installation file to your computer.
- When the download is complete locate the installation file pw52setup.exe and run it.
Do not plug in your SafeNet Key until the installation is complete. PetWin 5.2 requires a License Activation Code – when you first run the program you’ll be prompted to enter the code. For annual license and academic customers, your current activation code should be valid for PetWin 5.2, simply enter and apply this code to activate PetWin 5.2. For purchase customers, you can click here to order the upgrade to 5.2.
New Developments in PetWin 5.2
PetWin 5.2 contains many exciting new updates that build upon the energy and operating cost features first introduced in BioWin 5.0, further expanding its capability as a plant management tool, and for comparing design alternatives. A more comprehensive description of the upgrade may be found in the document What's New in PetWin 5.2 in PDF format.
Note : Files created in older versions of PetWin can be loaded in PetWin 5.2, but not the reverse. We suggest that old files opened in PetWin 5.2 should be saved in a separate directory from the original files.
[/one_half_last]
PLEASE NOTE : the link will also update your current Biowin 5.1 license
When upgrading from BioWin 5.0 to BioWin 5.1 the link below will provide you with a full installation, including the latest device drivers. Please note that this upgrade will not affect older BioWin versions (BioWin 5.0 and earlier) which are separate applications. This means that users can keep their older copies of BioWin.
PLEASE NOTE
- Lease customers and academic customers can upgrade free of charge at any time via the link below.
- Purchase Customers who purchased after August 1, 2015 can also upgrade to BioWin 5.1 free of charge – if you are prompted for a new code, please contact us.
- Customers who purchased BioWin prior to August 1, 2015 may order an upgrade here for US$3,300.
BioWin updater will not automatically upgrade BioWin 5.0 to BioWin 5.1. You MUST run the full installation from the link provided. Thereafter the updater will always be checking that your files are up to date.
Instructions
- Click the download button below.
- Click Save to save the installation file to your computer.
- When the download is complete locate the installation file bw51setup.exe and run it.
Do not plug in your SafeNet Key until the installation is complete. BioWin 5.1 requires a Lease Activation Code – when you first run the program you’ll be prompted to enter the code. For lease and academic customers, your current activation code is valid for BioWin 5.1, simply enter and apply this code to activate BioWin 5.1. For purchase customers, you can click here to order the upgrade to 5.1.
Note : Files created in older versions of BioWin can be loaded in BioWin 5.1, but not the reverse. We suggest that old files opened in BioWin 5.1 should be saved in a separate directory from the original files.
New Developments in BioWin 5.1
We have prepared a New Developments in BioWin document for BioWin 5.1 in PDF format. This will help get you started in BioWin 5.1; more comprehensive information is provided in the manual. Click here to download the New Developments in BioWin document.
When upgrading from BioWin 4.1 to BioWin 5.0 the link below will provide you with a full installation, including the latest device drivers. Please note that this upgrade will not affect older BioWin versions (BioWin 4.1 and earlier) which are separate applications. This means that users can keep their older copies of BioWin.
PLEASE NOTE
- Lease customers and academic customers can upgrade free of charge at any time via the link below.
- Purchase Customers who purchased after December 1, 2014 can also upgrade to BioWin 5.0 free of charge – if you are prompted for a new code, please contact us.
- Customers who purchased BioWin prior to December 1, 2014 may order an upgrade here for US$3,300.
BioWin updater will not automatically upgrade BioWin 4.1 to BioWin 5.0. You MUST run the full installation from the link provided. Thereafter the updater will always be checking that your files are up to date.
Instructions
- Click the download button below.
- Click Save to save the installation file to your computer.
- When the download is complete locate the installation file bw50setup.exe and run it.
Do not plug in your SafeNet Key until the installation is complete. BioWin 5.0 requires a Lease Activation Code – when you first run the program you’ll be prompted to enter the code. For lease and academic customers, your current activation code is valid for BioWin 5.0, simply enter and apply this code to activate BioWin 5.0. For purchase customers, you can click here to order the upgrade to 5.0.
Note : Files created in older versions of BioWin can be loaded in BioWin 5.0, but not the reverse. We suggest that old files opened in BioWin 5.0 should be saved in a separate directory from the original files.
New Developments in BioWin 5.0
We have prepared a New Developments in BioWin document for BioWin 5.0 in PDF format. This will help get you started in BioWin 5.0; more comprehensive information is provided in the manual. Click here to download the New Developments in BioWin document.
When upgrading from BioWin 4.0 to BioWin 4.1 the link below will provide you with a full installation, including the latest device drivers. Please note that this upgrade will not affect older BioWin versions (BioWin 4.0 and earlier) which are separate applications. This means that users can keep their older copies of BioWin.
PLEASE NOTE
- Lease customers and academic customers can upgrade free of charge at any time via the link below.
- Purchase Customers who purchased after July 1, 2013 can also upgrade to BioWin 4.1 free of charge - if you are prompted for a new code, please contact us.
- Customers who purchased BioWin prior to July 1, 2013 may order an upgrade here for US$3,300.
BioWin updater will not automatically upgrade BioWin 4.0 to BioWin 4.1. You MUST run the full installation from the link provided. Thereafter the updater will always be checking that your files are up to date.
Instructions
- Click the download button below.
- Click Save to save the installation file to your computer.
- When the download is complete locate the installation file bw41setup.exe and run it.
Do not plug in your SafeNet Key until the installation is complete. BioWin 4.1 requires a Lease Activation Code - when you first run the program you'll be prompted to enter the code. For lease and academic customers, your current activation code is valid for BioWin 4.1, simply enter and apply this code to activate BioWin 4.1. For purchase customers, you can click here to order the upgrade to 4.1.
Note : Files created in older versions of BioWin can be loaded in BioWin 4.1, but not the reverse. We suggest that old files opened in BioWin 4.1 should be saved in a separate directory from the original files.
New Developments in BioWin 4.1
We have prepared a New Developments in BioWin document for BioWin 4.1 in PDF format. This will help get you started in BioWin 4.1; more comprehensive information is provided in the manual. Click here to download the New Developments in BioWin document.
When upgrading from PetWin 3.1 to PetWin 4.1 the link below will provide you with a full installation, including the latest device drivers. Please note that this upgrade will not affect older PetWin versions (PetWin 3.1 and earlier) which are separate applications. This means that users can keep their older copies of PetWin.
PLEASE NOTE
- Annual License customers and academic customers can upgrade free of charge at any time via the link below.
- Perpetual License Customers who acquired PetWin after June 1, 2014 can also upgrade to PetWin 4.1 free of charge – if you are prompted for a new code, please contact us.
- Customers who acquired PetWin prior to June 1, 2014 may order an upgrade here for US$4,500.
PetWin updater will not automatically upgrade PetWin 3.1 to PetWin 4.1. You MUST run the full installation from the link provided. Thereafter the updater will always be checking that your files are up to date.
Instructions
- Click the download button below.
- Click Save to save the installation file to your computer.
- When the download is complete locate the installation file pw41setup.exe and run it.
Do not plug in your SafeNet Key until the installation is complete. PetWin 4.1 requires a License Activation Code – when you first run the program you’ll be prompted to enter the code. For Annual License and academic customers, your current activation code is valid for PetWin 4.1, simply enter and apply this code to activate PetWin 4.1. For Perpetual License customers, you can click here to order the upgrade to 4.1.
Note : Files created in older versions of PetWin can be loaded in PetWin 4.1, but not the reverse. We suggest that old files opened in PetWin 4.1 should be saved in a separate directory from the original files.
New Developments in PetWin 4.1
We have prepared a New Developments in PetWin document for PetWin 4.1 in PDF format. This will help get you started in PetWin 4.1; more comprehensive information is provided in the manual. Click here to download the New Developments in PetWin document.
(looking for an upgrade to version 4.1? click here)
When upgrading from BioWin 3.1 to BioWin 4.0 the link below will provide you with a full installation, including the latest device drivers. Please note that this upgrade will not affect older BioWin versions (BioWin 3.1 and earlier) which are separate applications. This means that users can keep their older copies of BioWin.
BioWin updater will not automatically upgrade BioWin 3.1 to BioWin 4.0. You MUST run the full installation from the link provided. Thereafter the updater will always be checking that your files are up to date.
Instructions
- Click the download button below.
- Click Save to save the installation file to your computer.
- When the download is complete locate the installation file bw40setup.exe and run it.
Do not plug in your SafeNet Key until the installation is complete. BioWin 4.0 requires a Lease Activation Code - when you first run the program you'll be prompted to enter the code. For lease and academic customers, your current activation code is valid for BioWin 4.0, simply enter and apply this code to activate BioWin 4.0. For purchase customers, you can click here to order the upgrade to 4.0.
Note : Files created in older versions of BioWin can be loaded in BioWin 4.0, but not the reverse. We suggest that old files opened in BioWin 4.0 should be saved in a separate directory from the original files.
New Developments in BioWin 4.0
We have prepared a New Developments in BioWin document for BioWin 4.0 in PDF format. This will help get you started in BioWin 4.0; more comprehensive information is provided in the manual. Click here to download the New Developments in BioWin document.
Click here to download PetWin 3.2
Click here to download BioWin 3.1
Click here to download PetWin 3.1
Click here to download BioWin 3.0
Click here to download BioWin 2.2
Click here to download BioWin 2.1